
Instrukcja obsługi systemu do zarządzania stowarzyszeniem kibiców
WIERNYKIBIC.PL
Spis treści
2.1. Modyfikacja danych o stowarzyszeniu
4. Zarządzanie członkami stowarzyszenia
4.1. Dodanie/edycja członka stowarzyszenia
6.1. Dodanie listy obecności z pliku csv
6.2. Dodanie pojedynczego wpisu obecności
8. Zarządzanie kontem użytkownika
1. Interfejs użytkownika
Po zalogowaniu użytkownik zostanie przeniesiony do strony głównej organizacji.
Zawiera ona poszczególne elementy:
1. Główne menu systemu.
2. Konto użytkownika.
3. Informacje o organizacji.
4. Menu szybkiego dostępu.
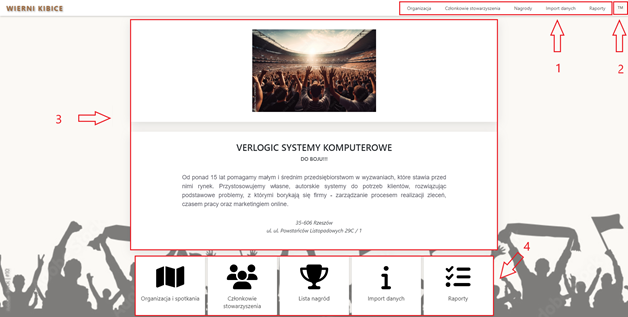
Główny interfejs użytkownika
Menu zostało podzielone na 5 obszarów:
· Organizacja – zarządzanie organizacją,
· Członkowie stowarzyszenia – zarządzanie członkami organizacji,
· Nagrody – zarządzanie nagrodami przyznawanymi dla członków organizacji,
· Import danych – wprowadzanie danych o obecności na spotkaniach,
· Raporty – informacje o obecności na spotkaniach i przyznanych punktach.
2. Zarządzanie organizacją
Po wybraniu z menu głównego opcji Organizacja użytkownik zostanie przeniesiony do strony zarządzania organizacją. Znajdują się tam zakładki:
· Dane stowarzyszenia – modyfikacja danych o stowarzyszeniu,
· Lista spotkań – dodanie / modyfikacja spotkań stowarzyszenia,
· Lista sezonów – dodanie / modyfikacja sezonów,
· Abonament i płatności – informacje o abonamencie, możliwość opłacenia abonamentu.
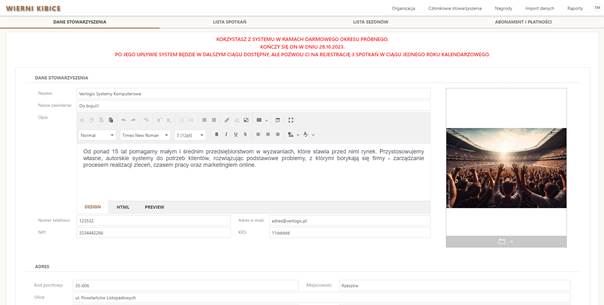
Zarządzanie organizacją
2.1. Modyfikacja danych o stowarzyszeniu
Aby edytować dane o stowarzyszeniu:
1) Wybierz z menu głównego Organizacja, a następnie zakładkę Dane stowarzyszenia.
2) Zmodyfikuj dane o stowarzyszeniu w formularzu.
3) Kliknij przycisk Zapisz zmiany, który znajduje się na dole formularza.
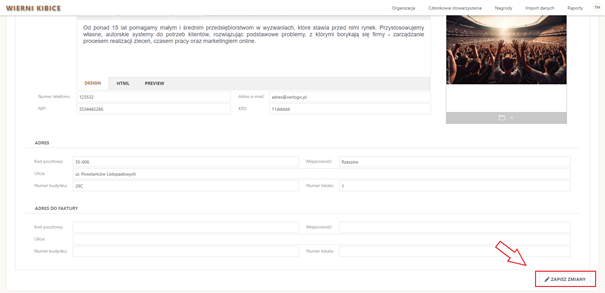
Zapisywanie zmodyfikowanych danych o stowarzyszeniu
2.2. Dodanie/edycja spotkania
Aby dodać/edytować spotkanie:
1) Wybierz z menu głównego Organizacja, a następnie zakładkę Lista spotkań.
2) Wybierz odpowiednio przycisk Dodaj/ Edycja (aby edytować dodane już spotkanie należy najpierw go zaznaczyć, a potem wybrać przycisk Edycja). !Jeżeli przycisk Dodaj nie jest dostępny oznacza to, że użytkownik nie wykupił abonamentu lub wykorzystał limit ilości dodanych spotkań!
3) Uzupełnij informacje o spotkaniu.
4) Kliknij przycisk Update.
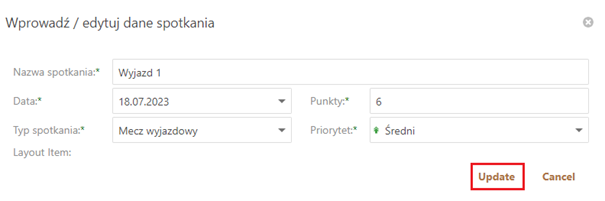
Okno dodawania/edycji spotkania
2.3. Dodanie/edycja sezonu
Aby dodać/edytować sezon:
1) Wybierz z menu głównego Organizacja, a następnie zakładkę Lista sezonów.
2) Wybierz odpowiednio przycisk Dodaj/ Edycja (aby edytować dodany już sezon należy najpierw go zaznaczyć, a potem wybrać przycisk Edycja).
3) Uzupełnij informacje o sezonie.
4) Kliknij przycisk Update.
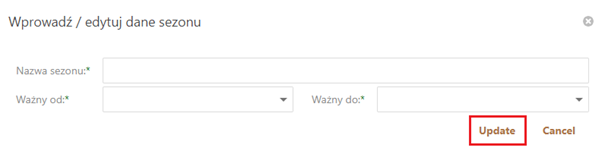
Okno dodawania/edycji sezonu
2.4. Płatność za abonament
Aby opłacić abonament:
1) Wybierz z menu głównego Organizacja, a następnie zakładkę Abonament i płatności.
2) Wybierz przycisk Płacę teraz z PayU.
3) Dokonaj płatności na stronie PayU.
4. Zarządzanie członkami stowarzyszenia
Po wybraniu z menu głównego opcji Członkowie stowarzyszenia użytkownik zostanie przeniesiony do strony zarządzania członkami stowarzyszenia. Z tego poziomu użytkownik może dodawać i edytować poszczególnych członków.

Zarządzanie członkami stowarzyszenia
4.1. Dodanie/edycja członka stowarzyszenia
Aby dodać/edytować członka stowarzyszenia:
1) Wybierz z menu głównego Członkowie stowarzyszenia.
2) Wybierz odpowiednio przycisk Dodaj/ Edycja (aby edytować dodanego już członka należy najpierw go zaznaczyć, a potem wybrać przycisk Edycja).
3) Uzupełnij informacje o członku. Nadaj mu odpowiednie uprawnienia.
4) Kliknij przycisk Update.
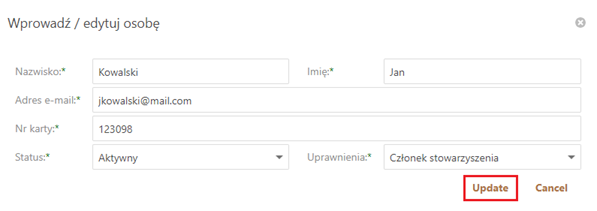
Zarządzanie członkami stowarzyszenia
5. Zarządzanie nagrodami
Po wybraniu z menu głównego opcji Nagrody użytkownik zostanie przeniesiony do strony zarządzania nagrodami. Z tego poziomu użytkownik może dodawać i edytować poszczególne nagrody.

Zarządzanie nagrodami
5.1. Dodanie/edycja nagrody
Aby dodać/edytować nagrodę:
1) Wybierz z menu głównego Nagrody.
2) Wybierz odpowiednio przycisk Dodaj/ Edycja (aby edytować dodaną już nagrodę należy najpierw ją zaznaczyć, a potem wybrać przycisk Edycja).
3) Uzupełnij informacje o nagrodzie.
4) Kliknij przycisk Update.
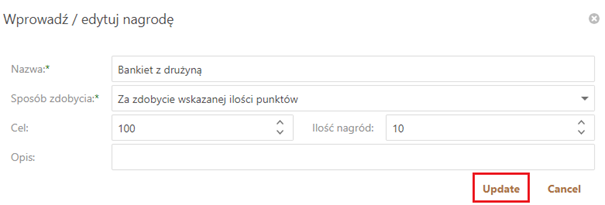
Zarządzanie nagrodami
6. Import danych
Po wybraniu z menu głównego opcji Import danych użytkownik zostanie przeniesiony do strony wprowadzania danych ze spotkania. Z tego poziomu użytkownik może dodawać i edytować listę obecności członków stowarzyszenia.
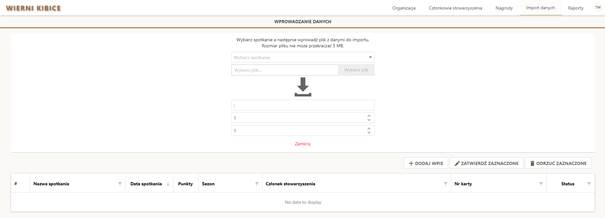
Import danych
6.1. Dodanie listy obecności z pliku csv
Aby dodać listę obecności członków stowarzyszenia z pliku csv:
1) Wybierz z menu głównego Import danych.
2) Wybierz jakiego spotkania dotyczy lista obecności.
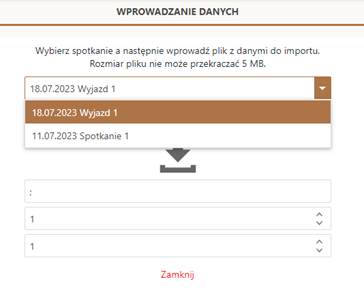
Wybór spotkania
3) Sprawdź, czy dane w pliku, który wprowadzisz są rozdzielone średnikiem – jeżeli nie, zmień wartość podaną w polu:
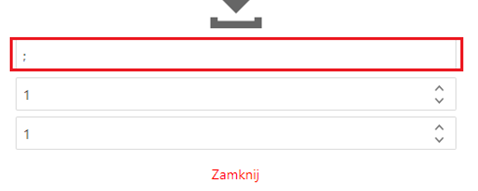
Sprawdzanie wprowadzanych danych
4) Podaj numer kolumny z identyfikatorem kibica, z pliku, który wprowadzisz:
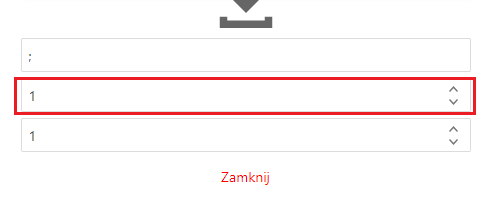
Sprawdzanie wprowadzanych danych
5) Podaj numer rzędu, od którego należy rozpocząć import danych:
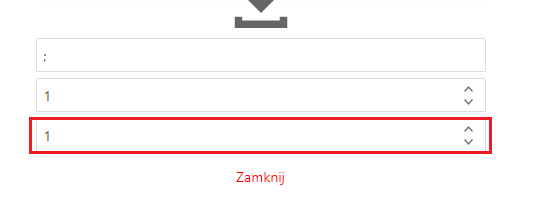
Sprawdzanie wprowadzanych danych
6) Wybierz plik, który zawiera listę obecności, klikając przycisk Wybierz plik.
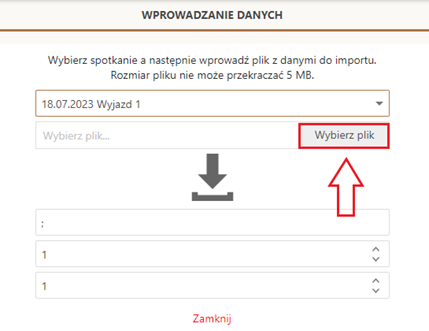
Dodawanie pliku z listą obecności
7) Lista obecności pojawiła się w tabeli poniżej.
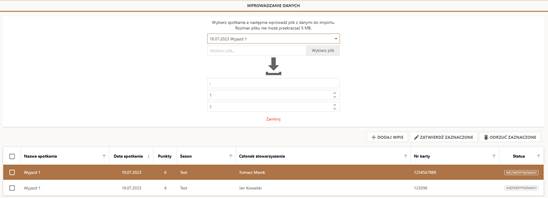
Lista obecności ze spotkania
8) Sprawdź listę, a następnie zaznacz wiersze z danymi, które mają zostać wgrane do systemu.
9) Kliknij przycisk Zatwierdź zaznaczone.

Zatwierdzanie listy obecności
10) Dane zostaną przeniesione do menu Raporty.
6.2. Dodanie pojedynczego wpisu obecności
Jeżeli użytkownik chce dodać do listy obecności w systemie, członka, którego nie ma w pliku csv, należy dodać pojedynczy wpis:
1) Wybierz z menu głównego Import danych.
2) Wybierz przycisk Dodaj wpis.
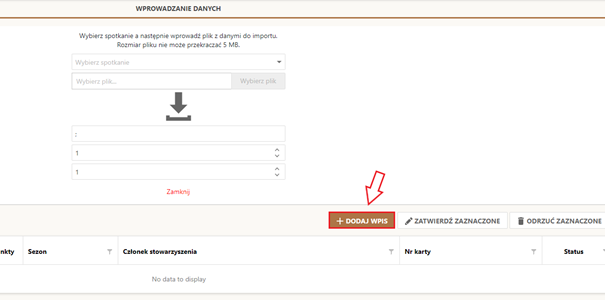
Dodanie pojedynczego wpisu obecności
3) Podaj nazwę spotkania oraz członka, dla którego dodajesz wpis.
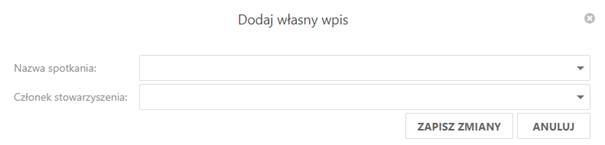
Dane o wpisie obecności
4) Sprawdź listę, a następnie zaznacz wiersze z danymi, które mają zostać wgrane do systemu.
5) Kliknij przycisk Zatwierdź zaznaczone.

Zatwierdzanie listy obecności
6) Dane zostaną przeniesione do menu Raporty.
7. Raporty
Po wybraniu z menu głównego opcji Raporty użytkownik zostanie przeniesiony do strony z wygenerowanymi raportami. Z tego poziomu użytkownik może generować oraz przeglądać raporty z:
· zestawienia obecności na spotkaniach,
· obecności na spotkaniach,
· punktów i obecności.

Raporty
Aby obejrzeć konkretne raporty, należy przełączyć się pomiędzy zakładkami.
7.1. Zapis raportu do Excela
Aby wygenerować raport:
1) Wybierz z menu głównego Raporty.
2) Kliknij przycisk Generuj raport.
3) Raport zostanie zapisany lokalnie do pliku o rozszerzeniu xlsx.
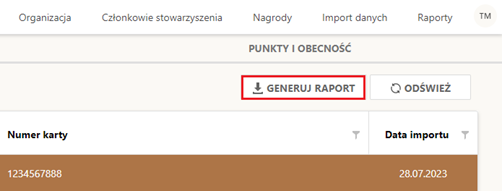
Generowanie raportu
8. Zarządzanie kontem użytkownika
Zarządzanie kontem jest dostępne po wybraniu z paska menu ikony ze skrótem użytkownika w prawym górnym rogu. W oknie tym znajdują się dwie zakładki:
· Twoje dane – dane użytkownika,
· Zmiana hasła.
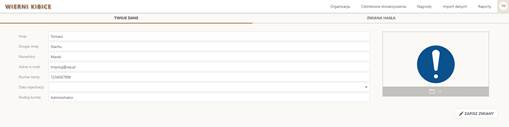
Zarządzanie kontem użytkownika
8.1. Modyfikacja danych użytkownika
Aby edytować dane użytkownika:
1) W oknie zarządzania użytkownikiem wybierz zakładkę Twoje dane.
2) Zmodyfikuj dane o użytkowniku w formularzu.
3) Kliknij przycisk Zapisz zmiany, który znajduje się na dole formularza.
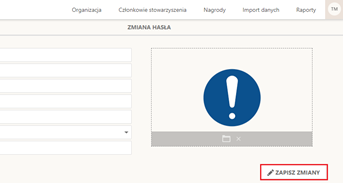
Zapisywanie zmodyfikowanych danych o użytkowniku
8.2. Zmiana hasła
Aby zmienić hasło:
1) W oknie zarządzania użytkownikiem wybierz zakładkę Zmiana hasła.
2) Uzupełnij opisane pola.
3) Wybierz przycisk Zatwierdź.

Zmiana hasła użytkownika
Copyright © 2023 Verlogic Systemy Komputerowe Sp. z o.o.